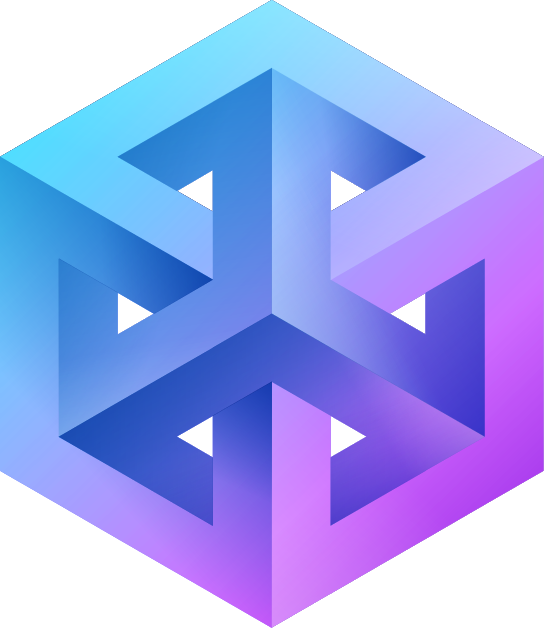Managing Your Projects on 3Dgigs: A Comprehensive Guide
Accessing Your Projects Dashboard
- Dashboard Overview: Simply click on the “Projects Dashboard” link in the menu to access a comprehensive view of your ongoing and past projects. This dashboard is your command center for everything project-related.

project dashboard link on 3dgigs
Understanding Your Dashboard
- Dashboard Fields: The table on your dashboard includes several key fields:
- Title: The name of your project.
- Filled?: Indicates whether the project has been assigned to a maker.
- Date: The posting date of your project.
- Listing Expires: Shows when your project listing will expire.
- Applications: Displays the number of proposals your project has received, with a “View Applications” option for detailed review.
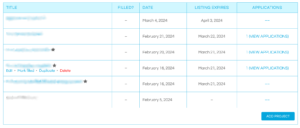
projects dashboard on 3dgigs
Managing Individual Projects
- Project Interactions: By hovering over a project title, you’ll see options to:
- View: Click on project titles to see detailed views.
- Edit: Make changes to your project details.
- Mark Filled: Indicate that a maker has been chosen for the project.
- Duplicate: Create a new project based on an existing one.
- Delete: Remove a project listing.
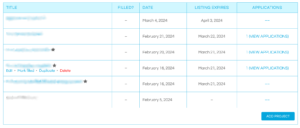
projects dashboard on 3dgigs
Reviewing Applications
Project Applications Page
- Review Proposals: Click the “View Details” icon next to any application to delve into the specifics of a maker’s proposal.[Screenshot Placeholder for View Details Icon]
- View Maker Profiles: Get to know your potential collaborators better by clicking on the Maker icon within an application, providing insights into their skills and past projects.[Screenshot Placeholder for Maker Profile Icon]
- Initiate Negotiation: Change the application status to “Negotiate” via the Project Actions icon to start a chat with the maker, allowing for dynamic discussion and proposal adjustments.[Screenshot Placeholder for Negotiation Process]
- Moving Forward: Within Project Actions, you can:
- Generate Product: If you decide to proceed with an application, this action creates a reviewable product based on the proposal.
- Reject Application: If the proposal doesn’t meet your needs, you can choose to reject the application.
Completing Your Project
- Review or Checkout: After generating a product, you have the option to review the details or proceed directly to checkout.[Screenshot Placeholder for Review or Checkout]
- Shipping Details: For physical projects, you’ll need to provide a complete shipping address during the checkout process.[Screenshot Placeholder for Shipping Address Entry]
- Finalizing Your Order: Follow the standard WooCommerce checkout process to complete your project transaction, ensuring a secure and straightforward conclusion to your project journey.[Screenshot Placeholder for Checkout Process]